
試用報告如下:
下載 XMind ,這裡下載的是英文3.0普通版(請注意,不是專業版喔,雖然是英文版,但是還是可以輸入中文),安裝執行後,會出現下列主視窗,它分為三個區域:
編輯區:用來編輯心智圖
大綱區:顯示節點的結構層級關係
屬性區:設定編輯區的屬性(底色、字型、心智圖呈現方式等)剛開始沒有東西,妳要將屬性區放大後就會看見可以設定的屬性,然後你就可以將它縮小了

每一個區的右上角有放到最大及說縮到最小的按鈕,跟傳統Windows作業系統一樣。
如果編輯區節點過多時,可以使用下方的比例尺改變放大縮小編輯區內容的比例。
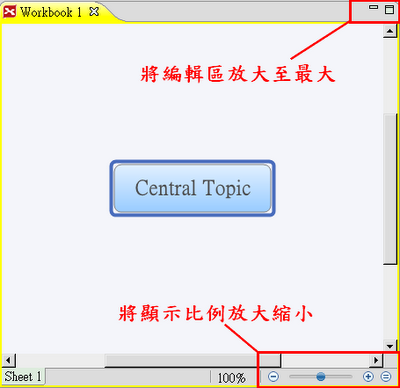
XMind 與 Freemind 的操作方法類似,都是用 Ins 或 Enter 鍵新增一個同階層的節點。
使用Tab可以新增一個次階層的節點,這樣左右開弓,比較方便,也更人性化。
按 F2 鍵可修改節點的標題內容,按 Del 鍵可刪除節點。
為了顯示全部內容,我們將編輯區縮小為成90%
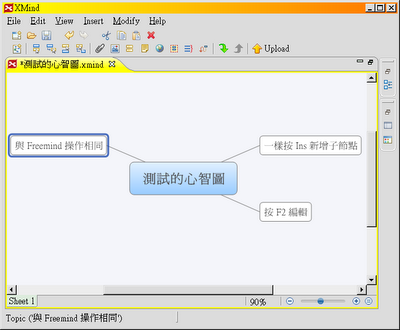
還原後編輯區內節點都被放大了。要還原成100%也可以直接點選放大按鍵旁的那個有兩槓的按鍵(實際尺寸按鍵)。

對編輯區的心智圖結構類型不滿意,也可以修改類型,比方說我想要從心智圖改變成魚骨圖,就可從右下角變更圖形類型為魚骨圖
你至少要點選一個節點,結構(Structure)選項才會出現喔。
如果沒有點選任何節點,表示你要修改背景屬性,只有背景屬性會出現。另一個方式是點選一個節點後,按滑鼠右鍵來選擇屬性,我覺得這樣比較方便。
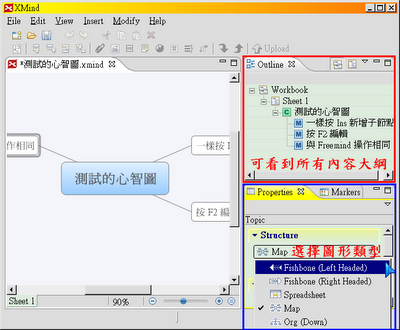
點選魚骨圖後,編輯區的節點結構呈現如下
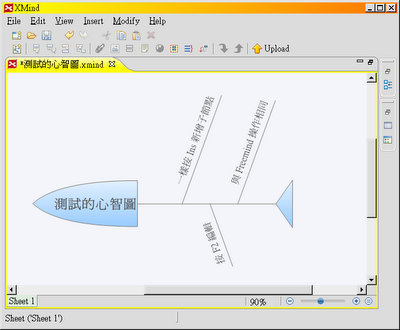
Xmind 有提供下列屬性選項(沒有全部出現):
形狀(Shape):可改變節點的形狀
字型(Text):可改變字型大小及字體
線條(Line):改變連接節點的線條形狀
壁紙(Wallpaper):可改變背景圖案及透明度
背景(Background):改變背景顏色
標題(Legend):設定是否出現心智圖的標題
進階選項(Advanced):其他選項
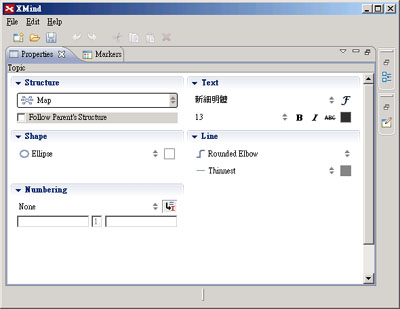
也提供下列標示符號,幫助使用者標示優序及喜好。
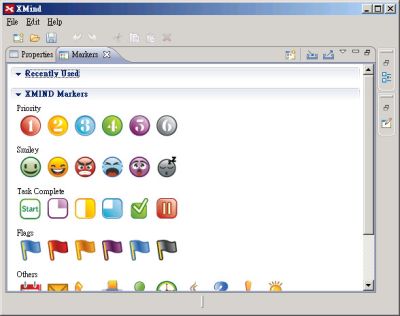
標示符號的使用方法就是直接將選用的符號拉到節點上就可以了。此外每一個節點都可以加上註解(Notes),圖檔、超連結等。如果你曾經使用過 FreeMind 或是 Mind Manager 的話,你就不會陌生了。
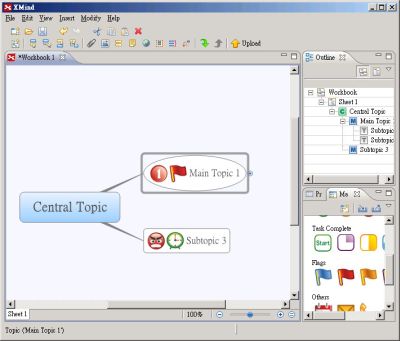
Xmind還可以將幾個節點結合在一起如下圖

如果要開啟FreeMind 或 Mind Manager的檔案,不是用File/Open 喔, 而是用 File/Import 命令來載入

系統會問你要載入的檔案為何,如為FreeMind檔案,請依下圖點選

選擇要開啟的 Freemind 檔案

系統會詢問你要將 Freemind 的內容開啟在新的視窗,還是載入到目前的檔案中,請依自己的需求選擇

然後系統會自動載入檔案內容,試用結果一切正常。
說明:
1. 開啟或縮小子節點時,系統動作會較慢,這是因為內定使用動畫的緣故,可以將其取消,加快程式運作。方法是
進入 Edit/Preference 後,將 Enable Animation 的勾勾移除就可以了。
2. 另外移除拼字檢查也可以增加速度,我依照線上協助的說明去做,可是我找不到這個選項,可能是這一版沒有安裝此功能,或是線上說明是給舊版用的,如果我有找到,我再告訴大家。
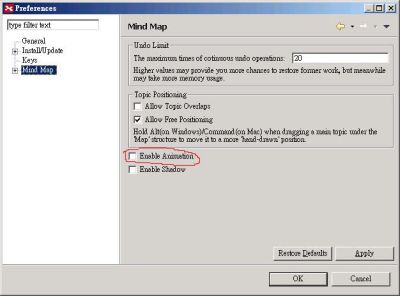
Xmind 比 FreeMind 提供更多好用功能,建議大家可以試試。
網路上還有影音教學(英文)喔
=================================================
剛剛有個新發現,可能是Xmind的漏洞:
你可以在Help裡面要求升級成 3.0 Pro 版,系統會自動連到 Xmind 公司伺服器上下載 Pro 版套件並且自動安裝。
然後系統會要求你重新開啟Xmind,重新開啟後,系統會問你的帳號,如果你沒有付錢購買Pro版,用什麼帳號都沒用,系統都會自動關掉程式。
可是如果你直接點選右上角的關閉視窗的紅叉叉,這個要求輸入帳號的視窗就會消失,系統仍然可以繼續運作,並且幫你新增了許多Pro版的功能喔,我還不知道這樣可以用多久,不過不花錢可以體驗一下Pro版的威力也不錯啊

Pro版新增了在Xmind裡使用內建瀏覽器網、線上展示(類似PowerPoint一樣)、語音註解(Audio Notes)、搜尋、檔案合併等功能(大概提出一些重要的新增功能)。
大家一起加油學習!有新發現也到告訴我喔!!
==================================================
部分圖檔使用自:Meme -- 教學與反省,謝謝這衛生老師的協助,使我省了不少時間,我們的目的都是要讓大家更快學習使用這套軟體,絕非故意剽竊。



 留言列表
留言列表
